If you want to remove an app from your iPhone, you can clear its cache. But you should remember that doing so will delete data that the app needs. This data may include preferences, settings, and files. Therefore, you should consider whether you really need to remove this data. Furthermore, clearing the cache is not a substitute for factory reset.
The first thing to do after you’ve added several apps and games to your iPhone, is to clear its cache. Even though we don’t use our iPhones for gaming, some of the applications we install can use up a lot of storage space on your device’s memory. Even your text messages are stored in it.
Offloading older apps
Clearing iPhone app cache can free up space and speed up the device. However, most apps don’t allow you to clear the cache. For these apps, deleting them and reinstalling them will remove the cache and other files associated with them.
However, you’ll need to log in to the apps again. Luckily, there’s a built-in password manager on the iPhone that can help you do this. Clearing the app cache can also be accomplished by offloading old or unused applications. This method removes the app from your iPhone, but leaves data files.
The first step to clear iPhone app cache is to remove the app that takes up the most space. The first step in this process is to open the Settings app and locate the app in question. Tap on the app icon to access its information. From there, select the option to Delete App. If you do not want to delete the app, tap on Offload App instead. Once the app has been removed from your iPhone, you can reinstall it again from the App Store. This will clear the app cache and free up space.
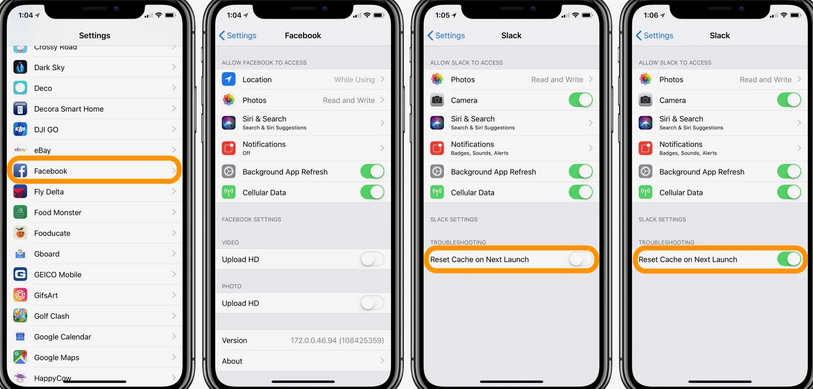
Safari’s cache
If you want your iPhone to run faster and perform better, you should clear the web browser’s cache. This will help the browser load web pages faster and will prevent your iPhone from saving outdated information and browsing history. To clear the cache, open the Settings app on your iPhone. Go to the Safari menu and tap “Clear History and Data.” You can also choose to cancel the process.
Clearing your web browser’s cache isn’t complicated, and you can clean all the data in it in just a few steps. You can choose to delete the cache for individual websites or for the entire web browser. This process will affect all the devices signed into your iCloud account, so you’ll have to sign in to your websites again.
Chrome’s cache
Clearing the cache is a useful option to improve your iPhone’s performance. Cache data is stored by various websites to optimize bandwidth usage. However, since many people use their iPhone only a few times a day or month, their device will begin to run slowly. To delete your cache data, open the Chrome app on your iPhone or iPad. Scroll down to the bottom of the screen and click the Clear Brows Data option.
In order to clear the cache in the Chrome app, you first need to access the app settings. To access the settings, tap the three dots at the bottom of the screen. Next, navigate to the Privacy section. Tap on the Clear Browsing Data option and select the data types you want to clear. Also, you can select the time range you want to delete the data for. After confirming the deletion of data, your iPhone will be clean of cache and other temporary files.
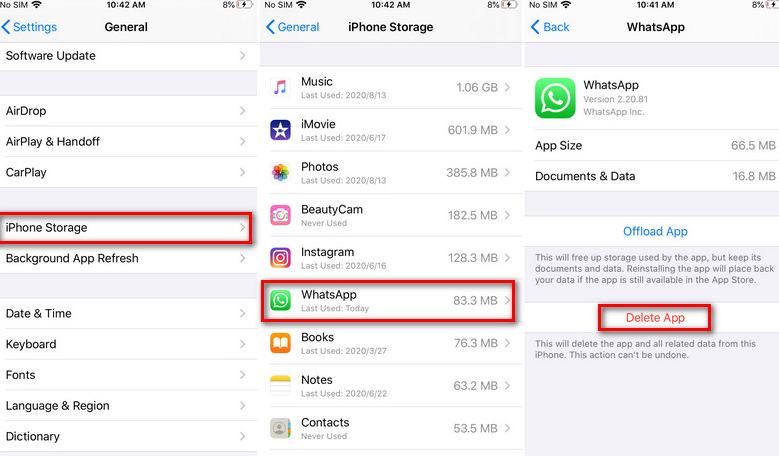
Third-party apps’ cache
If your iPhone or iPad has a limited storage space, clearing the cache may be the best solution. Cache files are created each time you use an app, so clearing them will free up more space on your phone. In addition to freeing up space, clearing the cache files can also remove security and privacy risks.
You can also clear the cache of individual apps. To do so, navigate to Settings > Storage > Other apps. Then, select the app and tap the “Clear cache” option. Alternatively, you can use a third-party app that allows you to clear the cache of any number of apps. However, keep in mind that third-party apps can contain ads and need extra permissions.
To clear the app cache, launch your iPhone’s Settings app, then select General followed by Storage & iCloud Usage. From there you can see your phone’s storage capacity, cached data, storage capacity breakdown and so on. Swipe over to Cached Data and you can see all the apps installed on your device and delete the unnecessary ones by tapping the button next to their name. And that’s how you clear cache on an iPhone
